Windows 11 has arrived, bringing a sleek new design, enhanced performance, and a host of new features. If you’re considering upgrading from Windows 10, you might be wondering, “Can my PC run Windows 11?” This blog post will guide you through determining whether your current PC is compatible with Microsoft’s latest operating system and what steps you need to take to prepare for the upgrade.
Key System Requirements for Windows 11
Before diving into the specifics, let’s outline the minimum system requirements for Windows 11:
- Processor: 1 GHz or faster with at least 2 cores on a compatible 64-bit processor or System on a Chip (SoC)
- RAM: 4 GB or more
- Storage: 64 GB or larger storage device
- System firmware: UEFI, Secure Boot capable
- TPM: Trusted Platform Module (TPM) version 2.0
- Graphics card: Compatible with DirectX 12 or later with WDDM 2.0 driver
- Display: High-definition (720p) display that is greater than 9” diagonally, 8 bits per color channel
- Internet connection: Internet connectivity is necessary to perform updates and to download and take advantage of some features.
Using the PC Health Check Tool
Microsoft has made it easy to check if your PC meets the necessary requirements for Windows 11 with the PC Health Check tool. Here’s how you can use it:
- Download the PC Health Check tool from Microsoft’s official website.
- Install and run the tool. The tool will perform a comprehensive scan of your system.
- Review the results. The tool will let you know whether your current setup is compatible with Windows 11. If not, it will specify which components fall short of the requirements.
Enabling TPM 2.0 for Windows 11
A common problem users face when trying to upgrade to Windows 11 is the TPM 2.0 requirement. TPM is a security feature included with most modern PCs but may not be enabled by default. Here’s how to make it work.
Access the BIOS/UEFI settings: Restart your PC and enter the BIOS/UEFI settings. This is usually done by pressing the F2, F10, DEL, or ESC key at startup.
Find the TPM settings: Go to the Security Settings section and find the option labeled TPM, Intel PTT, or AMD PSP fTPM.
Enable TPM: Select to enable the TPM option. Save your changes and exit the BIOS/UEFI settings.
Verify TPM Activation: You can verify that TPM is activated by re-running the PC Health Check tool or by typing `tpm.msc` to open the TPM Management console.
Preparing for the Upgrade
If your PC meets all the requirements and TPM is enabled, you’re almost ready to upgrade. But before you proceed, consider the following steps:
- Back up your data: Ensure all your important files are backed up to an external drive or cloud storage service.
- Update your drivers: Download and install the latest drivers for your hardware components from the manufacturer’s website.
- Check for software compatibility: Some older software programs might not be compatible with Windows 11. Verify that your critical applications will work with the new operating system.
Upgrading to Windows 11
Once you’ve prepared your system, you can proceed with the upgrade. Here’s how to do it:
- Via Windows Update: If your PC is eligible, you’ll receive a notification in Windows Update to download and install Windows 11. Follow the prompts to complete the installation.
- Using Installation Assistant: If you prefer a manual approach, you can download the Windows 11 Installation Assistant from Microsoft’s website and follow the on-screen instructions.
Conclusion
Upgrading to Windows eleven can breathe new lifestyles into your PC with its modern-day interface and progressed performance. By following the steps outlined on this guide, you may decide whether your PC is ready for the upgrade and take the necessary movements to make certain a clean transition.
Ready to revel in the blessings of Microsoft’s present day running gadget? Make certain your PC is compatible and take the leap into the future with Windows 11!
For extra pointers and guides on running device improvements, live tuned to our weblog!
Read More: How to Block Ads in Windows 11
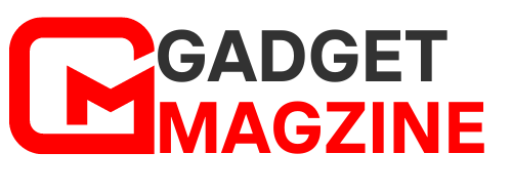

Leave a Reply