Introduction
Mac OS is known for its reliability and smooth performance, but like any operating system, it’s not immune to occasional hiccups and issues. If you find yourself facing problems with your Mac, don’t worry. This troubleshooting guide is here to help you diagnose and resolve common Mac OS issues efficiently. Whether it’s a frozen application, Wi-Fi connectivity problems, or a slow system, we’ve got you covered with practical solutions to get your Mac back on track.
1. Frozen or Unresponsive Applications
Is one of your applications not responding? It can be frustrating, but there are a few steps you can take to address this issue:
- Force Quit the Application: Press “Option + Command + Esc” to bring up the “Force Quit Applications” window. Select the problematic app and click “Force Quit.”
- Activity Monitor: Launch “Activity Monitor” from the “Utilities” folder within “Applications.” Identify the troublesome application, select it, and click the “X” button in the toolbar to force quit.
- Restart Your Mac: If the app continues to misbehave, save your work in other applications, and perform a system restart.
2. Wi-Fi Connectivity Problems
If you’re experiencing Wi-Fi connectivity issues on your Mac, try these solutions:
- Check Wi-Fi Connection: Ensure your Wi-Fi is turned on and that you’re connected to the correct network.
- Restart Your Router: Sometimes, the problem lies with the router. Unplug it, wait for a few seconds, and plug it back in.
- Reset Network Settings: Go to “System Preferences” > “Network” > “Advanced” > “TCP/IP” > “Renew DHCP Lease.”
- Create a New Network Location: In “System Preferences” > “Network,” click the gear icon, then select “Manage Network Locations.” Create a new location and try connecting to Wi-Fi again.
3. Slow Performance and System Lag
If your Mac is running slower than usual, here are some ways to improve performance:
- Check Activity Monitor: Open “Activity Monitor” and identify resource-intensive processes. Quit unnecessary applications or processes that consume excessive CPU or memory.
- Clear Cache: Remove system and app caches using third-party apps like CleanMyMac or manually delete cache files from the “Library” folder.
- Update macOS: Ensure your Mac is running the latest version of macOS with all available updates installed.
- Manage Startup Items: In “System Preferences” > “Users & Groups” > “Login Items,” remove unnecessary apps from the startup list.
4. No Sound or Audio Issues
If you’re facing audio problems on your Mac, try these solutions:
- Check Volume and Mute Settings: Ensure your volume is turned up and that your Mac isn’t muted.
- Restart Core Audio: Open “Activity Monitor,” search for “coreaudiod,” and force quit it. The system will automatically restart the audio service.
- Check Sound Output: Go to “System Preferences” > “Sound” > “Output” and choose the correct audio output device.
5. Kernel Panics or Unexpected Shutdowns
If your Mac experiences kernel panics or shuts down unexpectedly, follow these steps:
- Check for Software Updates: Ensure your macOS and all installed applications are up to date.
- Run Disk Utility: Use “Disk Utility” to check and repair disk permissions and verify your disk for any issues.
- Reset NVRAM/PRAM: Restart your Mac and press and hold “Option + Command + P + R” until your Mac restarts again.
Conclusion
Mac OS troubleshooting can be a simple and effective process if you know the right steps to follow. This guide covers some common issues users might encounter, along with practical solutions to resolve them. By applying these troubleshooting tips, you can keep your Mac running smoothly and avoid unnecessary frustration. If a problem persists despite your efforts, consider reaching out to Apple Support or visiting an authorized service center for further assistance.
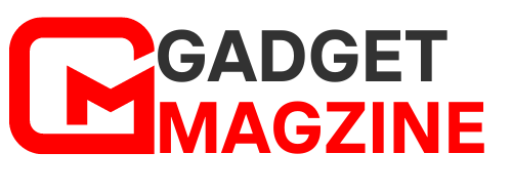

Leave a Reply