Introduction
Windows 11, the latest operating system from Microsoft, has been receiving positive feedback from users. However, one of the most common complaints is the presence of ads that appear in various places on the operating system. While these ads may be helpful for some users, others find them intrusive and annoying. If you’re one of the latter, don’t worry – there are ways to block them. In this article, we’ll show you how.
What Ads are in Windows 11
- Overview of ads in Windows 11
- Examples of where ads can be found (e.g., Start menu, taskbar, File Explorer)
Windows 11 includes various ads throughout the operating system. These ads can be found in the Start menu, taskbar, File Explorer, and other places. Examples of these ads include app suggestions in the Start menu, promotions for Microsoft Edge on the taskbar, and OneDrive advertisements in File Explorer. While some users may find these ads useful, others may prefer to disable them.
How to Block Ads in Windows 11
- Method 1: Disable ads in Settings
- Method 2: Use third-party ad blockers
- Method 3: Edit the Registry to block ads
Method 1: Disable ads in Settings The easiest way to block ads in Windows 11 is to disable them in Settings. Here’s how:
- Click on the Start menu and select Settings.
- Click on Personalization.
- Click on Start.
- Turn off the “Show suggestions occasionally in Start” option.
- Turn off the “Show recently added apps” option.
- Turn off the “Show app recommendations” option.
Method 2: Use third-party ad blockers Another way to block ads in Windows 11 is to use third-party ad blockers. These programs work by blocking ads on websites and other applications. Some popular ad blockers for Windows 11 include AdBlock Plus, AdGuard, and uBlock Origin.
Method 3: Edit the Registry to block ads Advanced users can also block ads in Windows 11 by editing the Registry. Here’s how:
- Press the Windows key + R to open the Run dialog box.
- Type “regedit” and press Enter.
- Navigate to the following key: HKEY_CURRENT_USERSoftwareMicrosoftWindowsCurrentVersionContentDeliveryManager
- Double-click on “SystemPaneSuggestionsEnabled” and change the value from 1 to 0.
- Double-click on “SoftLandingEnabled” and change the value from 1 to 0.
- Double-click on “SoftLandingOnWeb” and change the value from 1 to 0.
Conclusion
- Recap of methods to block ads in Windows
- Importance of being able to customize user experience
- Final thoughts
Conclusion In conclusion, while Windows includes ads throughout the operating system, users have options to disable or block them. Disabling ads in Settings is the easiest method, but third-party ad blockers and Registry edits are also effective. Being able to customize the user experience is important, and users should feel empowered to make changes to their operating system that suit their preferences.
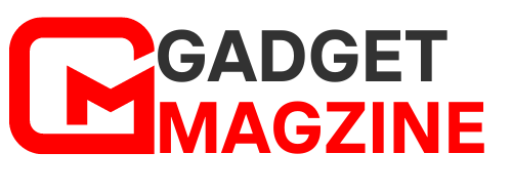

Leave a Reply