Clearing your browser’s cache, cookies and history can speed up your computer by clearing out temporary files that may be causing problems. If you’re struggling with a slow computer, one of the first things to check is your browser’s cache. This stores recent web pages so that you can quickly revisit sites you’ve visited recently. Cookies are small text files that are sent by websites to your computer when you visit them. These cookies can track your browsing habits and help site operators remember your preferences. clearing these files may not fix everything, but it can make a big difference in how fast your computer runs.
What is the Browser’s Cache?
The browser’s cache is a temporary storage location where webpages and other internet resources are stored. The cache helps to speed up the browsing experience by storing recently visited pages and resources. However, if the cache becomes filled with outdated pages or resources, it can slow down the browsing experience. To clear the browser’s cache:
How to Clear Your Browser’s cookies, cache, and history
On Google Chrome (Clear Your Browser’s)
- Open Chrome on your PC and look for the three-dot button in the upper right corner of the browser window.
- Select Clear Data and More Tools.
- Let’s clear your browsing history, download history, and other site data.
- You can also go to Basic Settings to change the time range for your daily entries. You can select a time range from When I’m Online To The Next Day
- Clear your cache when you need to make sure that no one came along and looked at your browsing data. Choose the time period that makes sense for your browsing habits.
- These fields should now be empty, so scroll down and click on the Clear data button.
On Safari (Clear Your Browser’s)
- If you use Safari, take a moment to clear the browser’s cache in the top menu. Then click on History > Clear History.
- Now select the amount of time you want to clear and click on Clear History.
- Your browsing history and cache will be deleted.
On Mozilla Firefox (Clear Your Browser’s)
- For Firefox, click on the hamburger menu away at the top right.
- Click the Privacy and Security option from the left panel. And then choose Cookies and Site Data from the netflow options on the next page of settings.
- To make sure that the information you’ve stored on your computer doesn’t leak out when you close Firefox, check the box that says “Clear Cookies and Site Data” and click on “Clear Data.”
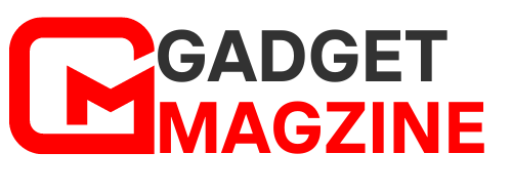

Leave a Reply