Introduction
Oh no! You press the power button, and nothing happens. Your beloved computer seems to have gone into a deep slumber and refuses to wake up. Before you go into full-on panic mode and start delivering your eulogy, remember: it’s Not Dead Yet! There are ways to revive your computer and get it up and running again.
In this guide, we’ll explore a variety of common reasons why your computer won’t start and walk you through step-by-step troubleshooting. From simple fixes to more advanced solutions, we’ve got your back! So, take a deep breath and let’s bring that lifeless machine back to the land of the living!
Why Won’t My Computer Start?
Before we jump into the solutions, let’s understand why your computer might be playing possum. Here are some usual suspects:
- Power Supply Issues: Is your computer plugged in? If not, well, there’s your problem! But seriously, make sure the power cable is securely connected to both the computer and the power outlet.
- Dead Battery: If you’re using a laptop and it won’t start, it might be out of juice. Plug it in and give it some time to charge before attempting to power it on.
- Hardware Glitches: Sometimes, faulty hardware can prevent your computer from starting. It could be a problematic RAM stick, a malfunctioning motherboard, or a disconnected hard drive.
- Software Snags: A misbehaving software or a corrupted operating system can also be the culprit. Issues with the OS, drivers, or recently installed programs might be causing the hiccup.
- Overheating: Computers can get pretty hot under the collar, especially if they’re clogged with dust. Overheating can trigger safety mechanisms, causing the computer to shut down unexpectedly.
- External Devices: Weird as it sounds, external devices like USB drives or external hard disks might sometimes interfere with the startup process.
Let’s Resuscitate Your Computer!
Time to roll up our sleeves and get to work! We’ll tackle each possible cause one by one and troubleshoot our way back to a functioning computer.
1. Check the Basics
First things first, double-check the obvious stuff:
- Is the power cable properly connected to the computer and the power outlet?
- If you’re using a laptop, is it charging? Give it a few minutes, and then try starting it again.
- Is there a power outage or a tripped circuit breaker in your area?
2. The Magic of Power Cycling
Sometimes, computers can get a little cranky, just like us! Performing a power cycle can work wonders:
- Shut down your computer (if it’s on).
- Unplug the power cable from the back of your computer.
- If you’re using a desktop, press and hold the power button for about 15 seconds to discharge any residual power.
- Now, plug the power cable back in.
- Turn on your computer and see if it springs back to life!
3. Let’s Talk Dirty… About Dust
Ah, the wonders of dust bunnies and how they wreak havoc on our gadgets! If your computer keeps overheating, it’s time for some cleaning:
- Turn off your computer and unplug it from the power source.
- Open up the case (if you’re using a desktop) or access the bottom panel (for laptops).
- Gently clean the dust from the internal components using compressed air or an anti-static brush.
- Be thorough but careful – we don’t want to break anything!
- Close the case or panel, plug the computer back in, and start it up.
4. Check Your Hardware
If your computer is still giving you the silent treatment, it’s time to inspect the hardware:
- Check if all the internal components (RAM, graphics card, etc.) are properly seated in their respective slots.
- Ensure all the cables and connections inside the computer are secure.
- Try removing any recently added hardware and see if the computer starts without it.
5. Save Me, Safe Mode!
If your computer is still stubbornly refusing to cooperate, it’s time to troubleshoot the software:
- Try booting your computer in Safe Mode. This mode loads only essential drivers and services, which can help identify software-related issues.
- To boot in Safe Mode, restart your computer and press the F8 key repeatedly before the Windows logo appears.
- Use the arrow keys to select “Safe Mode” and hit Enter.
If your computer starts in Safe Mode, you might have a software conflict or a driver problem. Rollback recent driver updates or uninstall recently installed software to see if that fixes the issue.
6. Bring Out the Big Guns: System Restore
When all else fails, System Restore might come to the rescue:
- In Safe Mode, type “System Restore” in the Windows search bar and open the corresponding tool.
- Follow the on-screen instructions to restore your computer to a previous point in time when it was working correctly.
Remember that this will not affect your personal files, but any changes made to system settings or installed programs might be reversed.
7. The Nuclear Option: Reinstalling the OS
If you’re still battling with a non-responsive computer, it might be time for the last resort – reinstalling the operating system:
- Back up all your important files to an external storage device or cloud service.
- Create a bootable USB drive or DVD with the OS installation files.
- Boot your computer from the USB drive or DVD.
- Follow the on-screen instructions to install a fresh copy of the operating system.
A clean OS installation should breathe new life into your computer, but keep in mind that this will erase all data on your system drive.
FAQs (Frequently Asked Frustrations)
Q: My computer makes a weird beeping sound when I try to start it. What’s going on?
A: Beep codes are like Morse code from your computer’s motherboard. Different beep patterns indicate specific hardware issues. Refer to your computer’s manual or the motherboard manufacturer’s website to decode the beeps.
Q: My laptop is plugged in, but the battery won’t charge. Help!
A: It’s possible that your battery is dead and needs to be replaced. Reach out to the manufacturer or a certified technician for a battery replacement.
Q: Can I fix overheating issues by placing my laptop in the refrigerator?
A: While it might sound tempting, putting your laptop in the refrigerator is a big no-no! Extreme temperatures can damage electronic components. Stick to proper cleaning and airflow solutions to keep your computer cool.
Q: Why does my computer keep restarting in a loop without fully booting up?
A: This behavior could be caused by a variety of issues, such as a corrupt OS, faulty hardware, or a problematic driver. Start by booting into Safe Mode and try to identify the root cause.
Conclusion
So, there you have it! Next time your computers decides to play dead, remember that it’s Not Dead Yet!
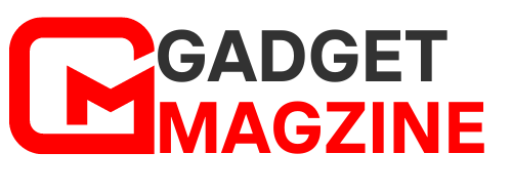

Leave a Reply