Introduction
Is your Mac sending you constant reminders about its storage being almost full? Do you find yourself desperately searching for ways to clear up space but end up feeling like you’re in a labyrinth with no exit? Worry not, for you’ve come to the right place! In this guide, we’ll unravel the mysteries of storage management on your Mac and teach you some clever tricks to free up that much-needed space. So, let’s dive in and declutter your digital haven!
The Storage Crunch Epidemic: What’s Causing It?
Before we embark on our quest to liberate precious storage on your Mac, let’s first understand the culprits behind the storage crunch. Identifying the causes will help us tackle the problem at its roots. So, what’s clogging up your disk space?
- Media Madness: We all love capturing moments and collecting memories. However, those high-definition photos, 4K videos, and bulky music libraries can occupy gigabytes of space in no time.
- Applications Gone Wild: Apps are fantastic, but some notorious ones are hoarders of space. Unused or outdated applications might still be sitting there, devouring your storage silently!
- Download Frenzy: The internet is a treasure trove of downloadable content, from movies and games to documents and software. However, we often forget to clean up after ourselves, leaving behind a pile of files we don’t need anymore.
- Cache, Cookies, and Temporary Files: As you surf the web, your Mac stores bits and pieces of data to speed up future visits to websites. Over time, this cache accumulates, consuming a significant portion of your storage.
- Backups and Old iOS Updates: Your Mac diligently creates backups of your iOS devices and stores old iOS updates, gobbling up precious space without you even realizing it.
Free Up Space Like a Mac Magician!
Now that we know the root causes of the storage crunch, it’s time to unleash our magical prowess and reclaim the lost space! Here are some powerful spells – ahem – techniques to free up space on your Mac:
1. Audit Your Media Collection
It’s time to channel your inner Marie Kondo and declutter your media files! Take a moment to review your photos, videos, and music, and ask yourself:
- Do I need all these duplicate photos, or can I choose the best ones and let go of the rest?
- Are there any large videos or movies that I’ve already watched and won’t watch again?
- Can I move my media to an external hard drive or cloud storage to free up local space?
Remember, keeping your favorite memories is essential, but letting go of the excess will breathe new life into your Mac’s storage!
2. App-tastic Cleanup
Now, let’s tame those space-hungry apps that have been running wild on your Mac:
- Unused Apps: Identify apps you haven’t used in ages and bid them farewell! Uninstalling these apps will instantly free up space.
- App Data: Some applications store unnecessary data, like caches, logs, or even backups. Check the settings of specific apps to see if they have options to clear these caches.
- Update Check: Ensure that your apps are up to date. Developers often release optimized versions that consume less space.
3. Delete Downloads (And Feel Liberated!)
Remember all those files you downloaded with the intent of using them once, but they now gather digital dust? It’s time to say goodbye to the unnecessary bulk:
- Clear Downloads Folder: Open your Downloads folder and sort the files by date. Delete anything you haven’t accessed recently.
- Organize Downloads: Create folders for different types of files and move relevant ones to their respective homes. This will make finding files easier and keep your Downloads folder tidy.
4. Cache and Cookies Cleanup
Taming the cache and cookies dragon is essential to reclaiming space and maintaining your privacy:
- Browser Cache: Each web browser has a cache where it stores website data. Go into your browser’s settings and clear the cache to free up space.
- Cookies Clearance: Cookies can also take up space and store data about your browsing habits. Consider deleting unnecessary cookies or use browser extensions that manage them efficiently.
5. Say Goodbye to Old iOS Backups and Updates
Your Mac dutifully stores backups of your iOS devices, but these can accumulate and weigh heavily on your storage:
- iTunes Cleanup: Open iTunes and check for old backups. Delete backups of devices you no longer use or need.
- iOS Update Deletion: Look for old iOS updates that your Mac might have stored. These updates can consume a surprising amount of space.
FAQs
Q1: Will deleting files from my Mac compromise my data?
A: Not at all! Deleting unwanted files will only remove them from your Mac’s local storage. However, make sure to back up essential files before performing any cleanup, just to be on the safe side.
Q2: What if I need to access deleted files later?
A: Consider using external hard drives or cloud storage to store important files you might need in the future. This way, you can free up space on your Mac without losing access to your files.
Q3: Can I use third-party apps for storage management?
A: While there are many third-party apps available for storage management, exercise caution when choosing them. Stick to reputable apps with positive reviews and avoid granting unnecessary permissions.
Conclusion
Congratulations, you’ve successfully navigated through the labyrinth of storage crunch on your Mac! By following our tips and tricks, you’ve freed up valuable space, allowing your Mac to breathe and perform optimally again. Remember, regular maintenance is the key to keeping storage issues at bay. So, continue to keep an eye on your storage usage, and if the storage crunch ever returns, you now have the magic to banish it!
With these newfound skills, your Mac will always have room for more memories, more projects, and more adventures. Happy computing!
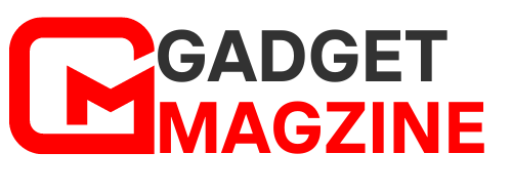
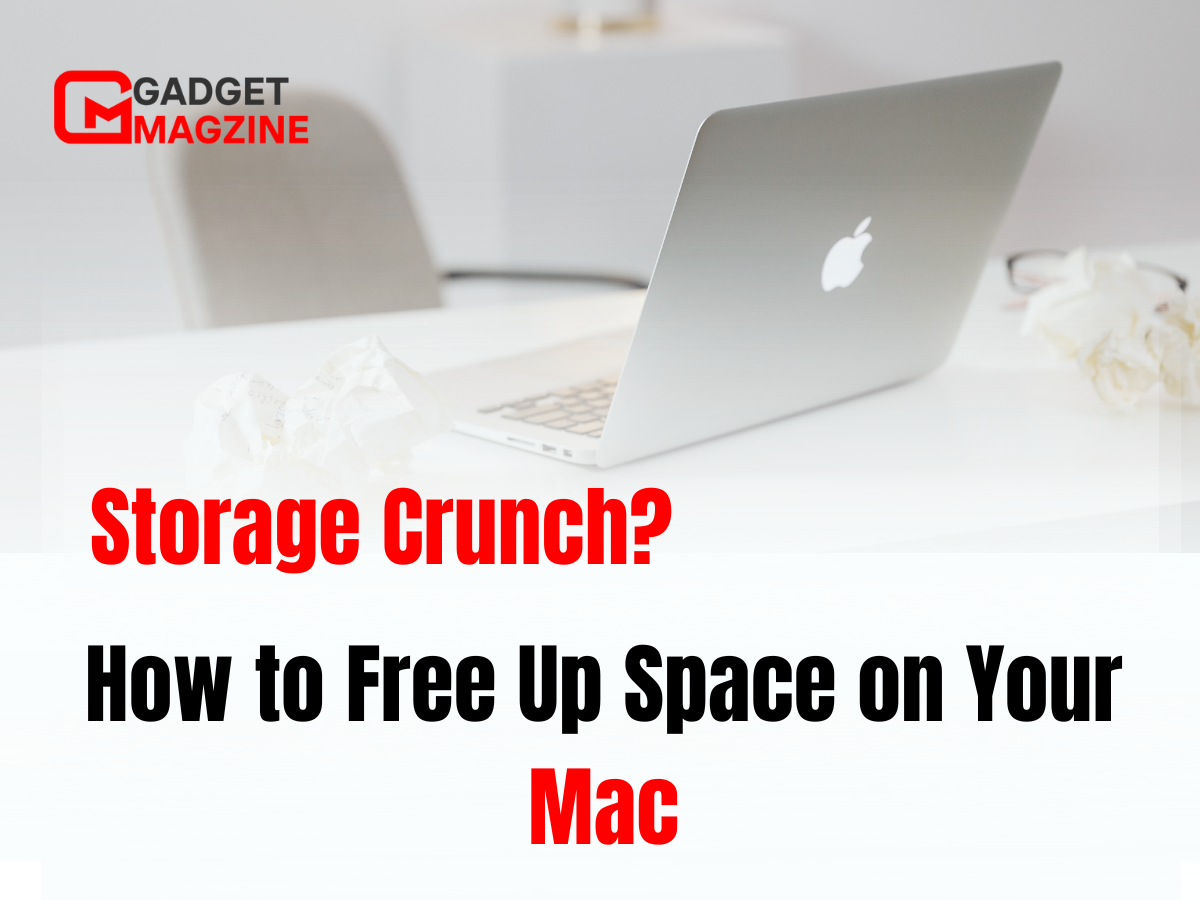
Leave a Reply