Introduction
Mac OS Catalina, the successor to macOS Mojave, is a powerful operating system designed for Apple’s Mac computers. With its array of new features and improvements, it offers an enhanced user experience and increased productivity for Mac users. In this comprehensive guide, we will delve into the various aspects of Mac OS Catalina, its features, and how to make the most of this operating system on your Mac.
What is Mac OS Catalina?
Mac OS Catalina, also known as macOS 10.15, was released by Apple on October 7, 2019. It is the sixteenth major release of macOS and brings a plethora of new features and enhancements to Apple’s desktop operating system. Named after Santa Catalina Island in California, Mac OS Catalina introduces several exciting functionalities that aim to elevate user experience and streamline workflow.
Key Features of Mac OS Catalina
1. Sidecar
One of the standout features of Mac OS Catalina is Sidecar, which allows you to use your iPad as a second display for your Mac. This feature provides an extended desktop space, making multitasking more efficient and allowing you to use Apple Pencil for creative tasks [1].
2. Voice Control
Mac OS Catalina takes accessibility to new heights with Voice Control. This feature enables users to control their Mac entirely through voice commands. It’s a revolutionary step forward for users with mobility or motor disabilities, allowing them to navigate, edit, and interact with their Mac using only their voice.
3. Apple Music, Podcasts, and TV Apps
In Mac OS Catalina, Apple has bid farewell to iTunes and introduced three new standalone apps: Apple Music, Podcasts, and TV. This separation streamlines media management, providing a more focused and intuitive approach to music, podcasts, and video content on your Mac [1].
4. Screen Time
With Screen Time, Mac OS Catalina helps users better manage their time on devices. Screen Time offers insight into app usage, notification management, and even enables parents to set restrictions for their children’s screen time, promoting a healthier digital lifestyle.
5. Find My
The Find My app combines Find My iPhone and Find My Friends into one powerful app. Mac OS Catalina utilizes Bluetooth and other Apple devices’ proximity to help locate lost MacBooks, iPhones, iPads, or even AirPods, ensuring you never lose track of your Apple devices again.
How to Create a Table of Contents in Pages on Mac
If you frequently work with lengthy documents on your Mac using the Pages app. Creating a table of contents can help your readers navigate through the content more efficiently. Whether you want a table of contents for the entire document or just specific sections, Pages on Mac provides a straightforward way to achieve this.
Here’s a step-by-step guide on how to create a table of contents in Pages on Mac:
Apply Paragraph Styles:
Before creating a table of contents, ensure that you have applied appropriate paragraph styles to the text you want to include in the table of contents.
Access the Table of Contents Option:
Click on “Insert” in the toolbar, then choose “Table of Contents.”
Edit Table of Contents Settings:
At the top of the sidebar, click on “Edit,” and then select the paragraph styles you want to include in the table of contents.
Insert the Table of Contents:
Place the insertion point where you want the table of contents to appear and proceed with the following options:
a. To add a TOC for the whole document: Click the “Insert Table of Contents” button at the bottom of the Table of Contents sidebar. Entries will be gathered from the entire document.
b. To add a TOC for a specific section: Choose “Insert > Table of Contents > Section.” Entries will be gathered from the section where you’re inserting the table of contents.
c. To add a TOC for content up to the next TOC: Choose “Insert > Table of Contents > To Next Occurrence.” Entries will be gathered between this table of contents and the next one.
Format the Table of Contents:
Click on the table of contents to select it. In the Format sidebar, click the “Text” tab to change the font, font size, and color of the text. You can also adjust spacing and add leader lines to enhance the visual appearance of the table of contents.
Remember, if the “Insert Table of Contents” button is dimmed, ensure that you have placed the insertion point in a word processing document, as page layout documents do not support TOCs.
Conclusion
Mac OS Catalina offers a wealth of features and improvements that cater to a broad spectrum of users. From creative professionals to everyday Mac users. Its innovative functionalities like Sidecar, Voice Control, and the revamped media apps make it a compelling operating system.
Additionally, if you frequently work with lengthy documents on your Mac. Creating a table of contents in Pages can significantly enhance your document’s readability and navigability. The simple steps outlined above will guide you through the process of creating an organized and professional-looking table of contents for your Pages documents.
So, embrace the power of Mac OS Catalina and explore its many features to maximize your Mac experience!
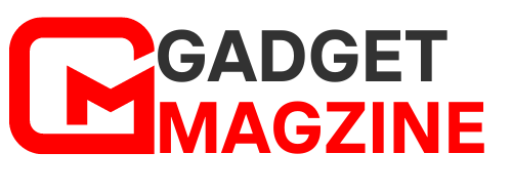

Leave a Reply